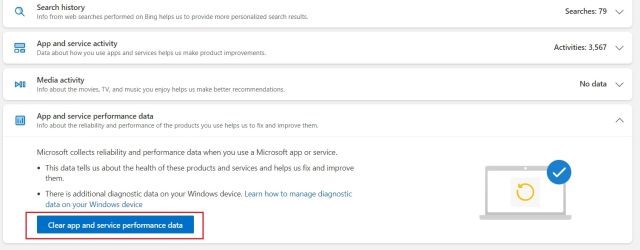حقیقت این است که پس از انتشار ویندوز 10، مایکروسافت به طور فزاینده ای اطلاعات کاربران بیشتری را جمع آوری کرده است. و با ویندوز 11، اوضاع به سمت درستی پیش نمی رود. بنابراین اگر در مورد حفظ حریم خصوصی خود در ویندوز 11 نگران هستید، آموزش ما را دنبال کنید تا از حریم خصوصی خود در آخرین سیستم عامل دسکتاپ مایکروسافت محافظت کنید. ما تنظیمات کلیدی را ذکر کرده ایم که برای محافظت از حریم خصوصی خود در ویندوز 11 باید آنها را خاموش کنید.
در سالهای اخیر، محافظت از حریم خصوصی در هر زمینهای به یکی از دغدغههای مهم کاربران تبدیل شده است؛ زیرا آنها اغلب نگران این مسئله هستند که دادههایشان کجا ممکن است استفاده شوند و چگونه میتوانند فعالیتهایشان را خصوصیتر نگه دارند. اگرچه محافظت کامل از همهی اطلاعات در دنیای امروزی تقریبا غیرممکن است، ویندوز ۱۱ این امکان را فراهم میکند که انتخاب کنید مایکروسافت به کدام دادهها دسترسی داشته باشد و کدامیک از دید این شرکت پنهان بمانند.
حفظ حریم خصوصی دادهها در چند سال گذشته به یک نگرانی بزرگ تبدیل شده است. برنامهها، نرم افزارها، تلفنها، کامپیوترها و سایر دستگاههای هوشمند دائما به اطلاعات خصوصی شما دسترسی دارند که شرکتها یا حتی اشخاص ثالث میتوانند از این دادهها به نفع خود سوءاستفاده کنند. اگر کامپیوتر ویندوزی دارید، باید بدانید که حتی مایکروسافت نیز اطلاعات شما را از طریق یک سیستم «تله متری» (Telemetry) جمع آوری میکند. اگر با این موضوع راحت نیستید، میتوانید در ادامه با آموزش نحوه غیرفعال کردن حریم شخصی در ویندوز 11 همراه ما باشید.
چگونه از حریم خصوصی خود در ویندوز 11 محافظت کنیم ؟
ما در این مقاله 10 روش مختلف برای محافظت از حریم خصوصی شما در ویندوز 11 عنوان کردهایم.
1. تنظیمات عمومی حریم خصوصی (General Privacy Settings) را تغییر دهید
1. ابتدا میانبر صفحه کلید ویندوز 11 "Windows + I" را فشار دهید تا برنامه تنظیمات باز شود. اکنون، از نوار کناری سمت چپ به Privacy & security بروید و روی Generalدر قسمت Windows permissions «مجوزهای ویندوز» در پنجره سمت راست کلیک کنید.
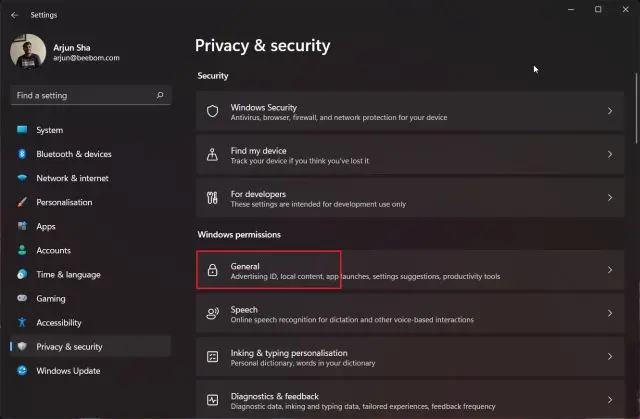
2. در این قسمت ، همه ضامن ها را غیرفعال کنید. این کار باعث میشود که مایکروسافت راهاندازی برنامههای شما را ردیابی کند، درباره علایق شما بیاموزد و تبلیغات شخصیسازی شده را نشان دهد. همچنین دسترسی وب سایت ها به زبان پیش فرض شما را مسدود می کند.
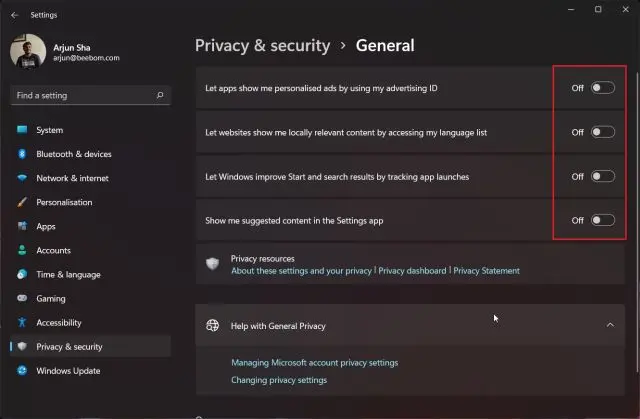
2. تشخیص گفتار آنلاین(Online Speech Recognition) را خاموش کنید
اگر نمیخواهید از ویژگیهای جدید ویندوز 11 مانند تایپ صوتی و دسترسی صوتی که از تشخیص گفتار آنلاین مایکروسافت استفاده میکنند استفاده کنید، میتوانید آن را خاموش کنید. این کار مایکروسافت را از ارسال داده های صوتی شما به فضای ابری باز می دارد و در نتیجه حریم خصوصی شما را حفظ می کند. در اینجا نحوه انجام این کار آمده است.
1. به تنظیمات "Privacy & Security" بروید و روی "Speech" کلیک کنید.
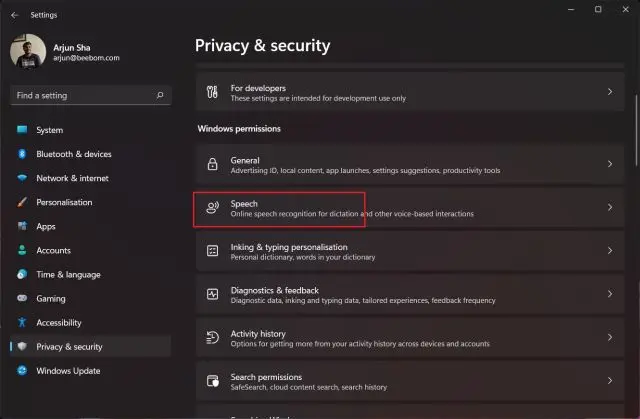
2. در اینجا، کلیدOnline speech recognition «تشخیص گفتار آنلاین» را خاموش کنید. خودشه.
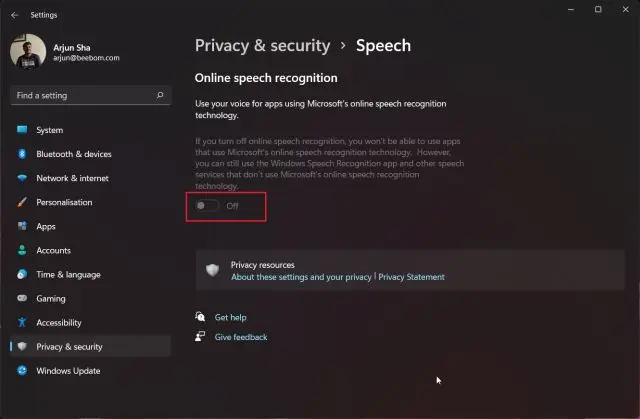
3. ارسال داده های تشخیصی (Sending of Diagnostic Data) را غیرفعال کنید
برای حفظ امنیت و به روز نگه داشتن ویندوز 11، مایکروسافت مقدار محدودی از داده های تشخیصی را ارسال می کند که به طور پیش فرض لازم است. با این حال، مجموعه دیگری از دادههای تشخیصی اختیاری وجود دارد که به مایکروسافت اجازه میدهد به تاریخچه مرور شما، نحوه استفاده از یک برنامه یا ویژگی و موارد دیگر دسترسی داشته باشد. اگر نمیخواهید دادههای تشخیصی اختیاری را به غول ردموند ارسال کنید، مراحل زیر را دنبال کنید.
1. به منوی "Privacy & Security" بروید و به بخش تنظیمات "Diagnostics & feedback" بروید.
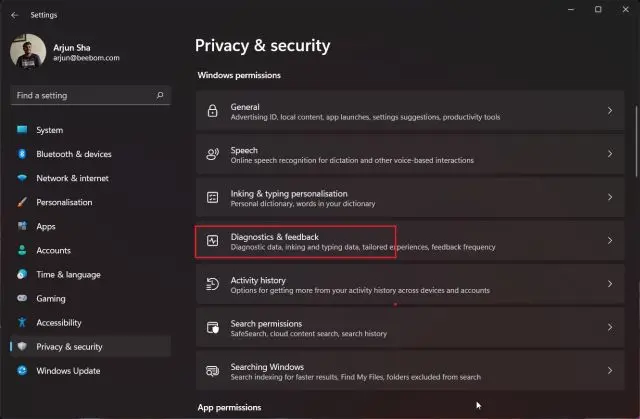
2. در اینجا، بخش Diagnostic data را گسترش دهید و کلید Send optional diagnostic dataرا غیرفعال کنید.
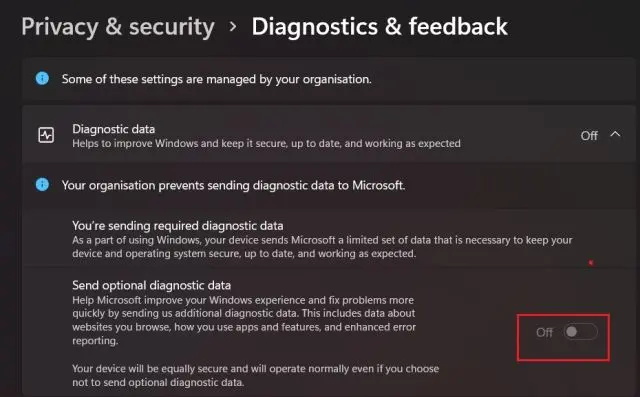
3. جدای از آن، من همچنین پیشنهاد می کنم هر سه ضامن را درست در زیر غیرفعال کنید. این کار باعث میشود که ویندوز 11 از دادههای تشخیصی شما برای نمایش نکات و توصیههای شخصیشده استفاده نکند. همچنین، ویندوز 11 از ارسال مرکب و تایپ داده های تشخیصی شما به مایکروسافت جلوگیری می کند.
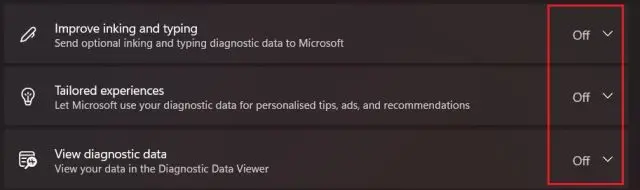
4.تاریخچه فعال (Activity History) را غیرفعال کنید
در سال 2018، مایکروسافت ویژگی Timeline را در ویندوز 10 معرفی کرده بود که تمام فعالیت های شما را در رایانه شخصی پیگیری می کرد. بعداً به Activity History تغییر نام داد. در ویندوز 11، جدول زمانی وظایف و فعالیت های شما را نشان نمی دهد، با این حال، مایکروسافت همچنان تمام فعالیت های شما را ذخیره می کند، که بسیار تعجب آور است. اگر می خواهید از حریم خصوصی خود در ویندوز 11 محافظت کنید و مایکروسافت را از پیگیری همه فعالیت های شما باز دارید، مراحل زیر را دنبال کنید و این ویژگی را غیرفعال کنید.
1. به منوی "Privacy & Security" در تنظیمات ویندوز بروید و روی "Activity history" در قسمت سمت راست کلیک کنید.
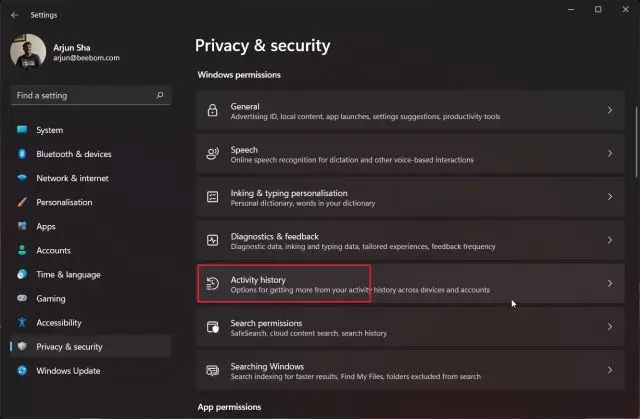
2. در اینجا، چک باکس «Store my activity history on this device» را غیرفعال کنید. پس از آن، روی “Clear” کلیک کنید تا تمام سابقه فعالیت ارسال شده به ابر حذف شود.
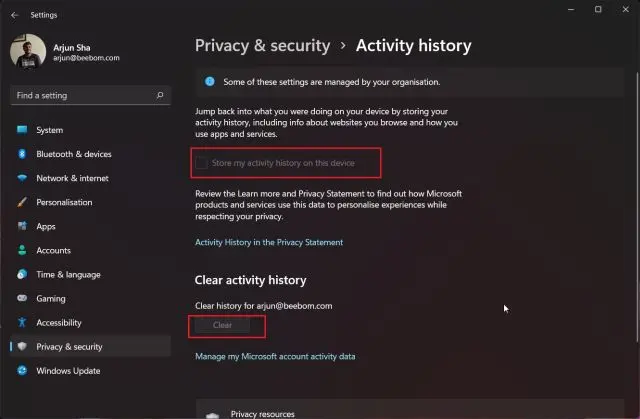
5. مجوز مکان (Location Permission) را تغییر دهید
اگر نمیخواهید برنامهها به موقعیت مکانی شما در ویندوز 11 دسترسی داشته باشند، میتوانید با یک کلیک دسترسی را مسدود کنید. همانطور که گفته شد، غیرفعال کردن خدمات موقعیت مکانی به طور کلی در ویندوز 11 همچنین از یافتن دستگاه خود در صورت سرقت جلوگیری می کند. برای جلوگیری از آن، من پیشنهاد میکنم به مجوز موقعیت مکانی اجازه دهید فقط برنامههایی را انتخاب کند که واقعاً به آن نیاز دارند. در اینجا نحوه مدیریت مجوز مکان و محافظت از حریم خصوصی خود در ویندوز 11 در برابر برنامه های تهاجمی آمده است.
1. در منوی "Privacy & Security"، به پایین بروید و روی "Location" در زیر بخش "App Permissions" کلیک کنید.
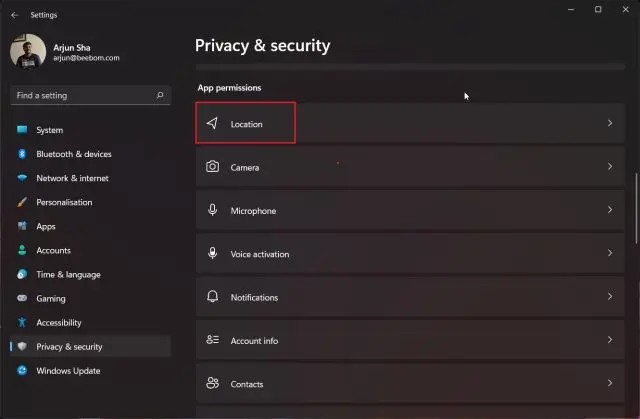
2. در مرحله بعد، مجوز مکان را به برنامه هایی که واقعاً به آن نیاز دارند اعطا کنید و مجوز را برای سایر برنامه های ناخواسته حذف کنید. به هر حال، میتوانید با غیرفعال کردن کلید در بالا، سرویسهای مکان را در ویندوز 11 خاموش کنید.
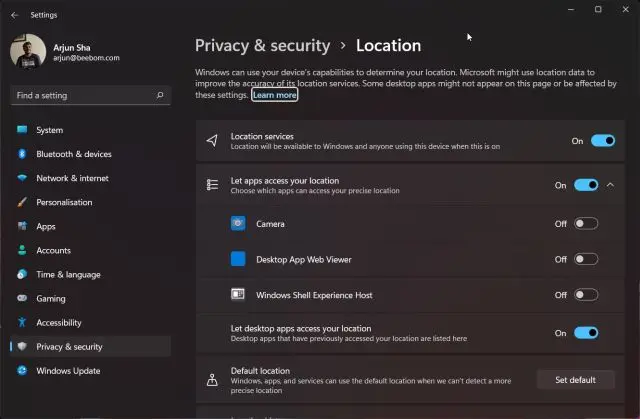
6. مجوزهای دوربین و میکروفن (Camera and Mic Permissions)را در ویندوز 11 تغییر دهید
در میان بسیاری از مجوزها، دوربین و میکروفون حساس ترین آنها هستند و شما باید تغییراتی را در رایانه شخصی ویندوز 11 خود اعمال کنید تا از دسترسی برنامه های بدخواه به دوربین و میکروفون در پس زمینه جلوگیری کنید. این به شدت از حریم خصوصی شما در ویندوز 11 محافظت می کند. در اینجا نحوه انجام این کار آورده شده است.
1. در منوی «Privacy & Security»، به پایین بروید و تنظیمات مجوز «Camera» را باز کنید.
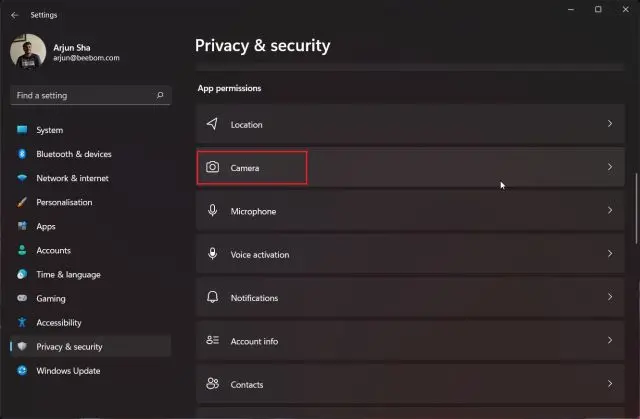
2. اگر میخواهید webcam/ cameraرا در رایانه شخصی ویندوز 11 خود غیرفعال کنید، کلید «Camera access» را خاموش کنید. اگر میخواهید به دوربین اجازه انتخاب برنامهها بدهید، حتماً فهرست برنامهها را مرور کرده و دسترسی به برنامههای غیرضروری را غیرفعال کنید.
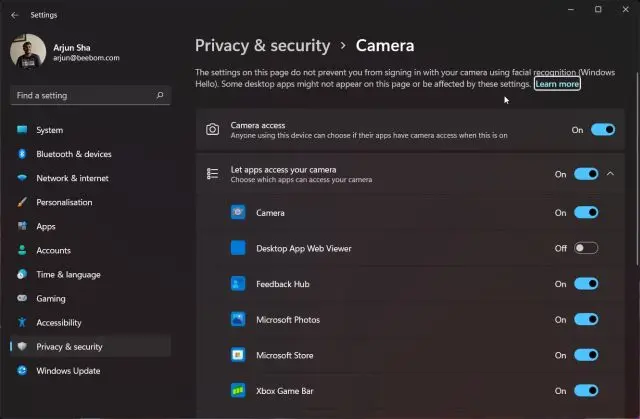
3. به طور مشابه، تنظیمات مجوز "Microphone" را باز کنید و لیست را مرور کنید. مجوز «Microphone access» را برای برنامههایی که به آن نیاز ندارند غیرفعال کنید.
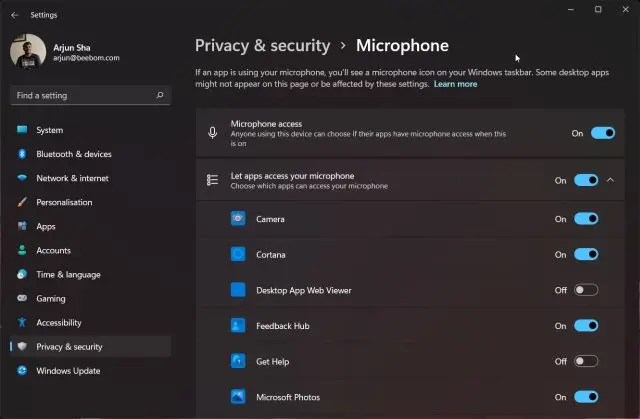
7. DNS رمزگذاری شده (Encrypted DNS) را فعال کنید
راه دیگر برای محافظت از حریم خصوصی خود در ویندوز 11، رمزگذاری ترافیک وب در رایانه شما است. DNS رمزگذاری شده (معروف به DNS-over-HTTPS) در حال تبدیل شدن به یک استاندارد رایج برای رمزگذاری پرس و جوهای DNS است. هر زمان که میخواهید وبسایتی را باز کنید یا برنامهای سعی میکند به سرور آن متصل شود، رایانه با سرور DNS صحبت میکند تا نام دامنه را جستجو کند. این تبادل تا حد زیادی رمزگذاری نشده باقی مانده است و می تواند منبع اصلی نشت باشد. اگر در مورد حفظ حریم خصوصی خود جدی هستید، باید DNS رمزگذاری شده را در ویندوز 11 روشن کنید.
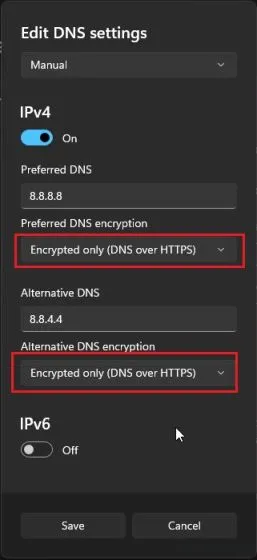
8. به یک حساب محلی (Local Account)بروید
در حال حاضر، شما می دانید که مایکروسافت کاربران را تحت فشار قرار می دهد تا به جای حساب محلی در ویندوز 11، حساب کاربری آنلاین مایکروسافت را انتخاب کنند. و با توجه به اخبار اخیر، مایکروسافت قصد دارد نیاز حساب آنلاین را برای کاربران ویندوز 11 پرو نیز ارائه دهد. همه این تغییرات برای جمعآوری دادههای کاربر بیشتر، ایجاد نمایهای قابل کسب درآمد از کاربران و هدف قرار دادن مشتریان با تبلیغات شخصیسازی شده انجام میشود. اساسا، نیاز به حساب آنلاین به مایکروسافت اجازه می دهد تا استفاده شما را ردیابی کند و یک نمایه آنلاین مرتبط با حساب مایکروسافت شما ایجاد کند.
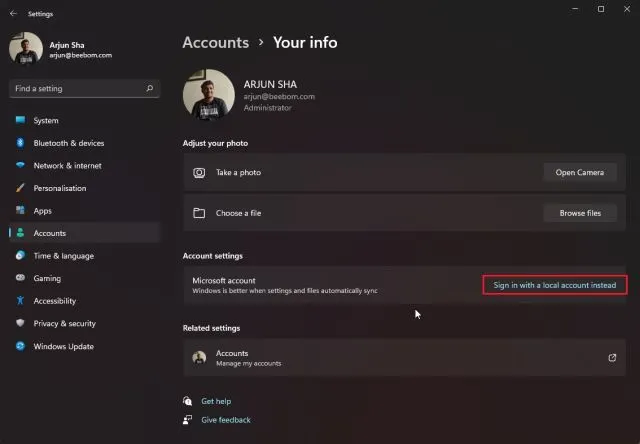
بنابراین اولین کاری که باید برای حفظ حریم خصوصی خود در ویندوز 11 انجام دهید این است که به یک حساب محلی تغییر دهید.
9. داده های ابری مایکروسافت (Microsoft Cloud Data)خود را حذف کنید
مهم نیست که در رایانه شخصی ویندوز 11 خود چه کاری انجام می دهید، مایکروسافت تمام فعالیت های شما را پیگیری می کند و داده ها را به سرور خود ارسال می کند. مایکروسافت میگوید از دادهها برای بهبود خدمات و محصولاتش، شخصیسازی تجربه آنلاین شما و ارائه توصیههای بهتر استفاده میشود. داده ها برای درک رفتار شما و ارائه تبلیغات هدفمند به شما هستند.
اگر میخواهید تمام دادههای ابری خود، از جمله فعالیت مکان، سابقه مرور (جمعآوری شده از Edge یا Windows Search)، برنامهها و فعالیت خدمات، فعالیت رسانه، و دادههای عملکرد را حذف کنید، مراحل زیر را دنبال کنید.
1. ابتدا لینک Sign In With Microsoftرا باز کنید تا داشبورد حریم خصوصی مایکروسافت باز شود. اکنون با حساب مایکروسافت متصل به رایانه شخصی ویندوز 11 وارد شوید.
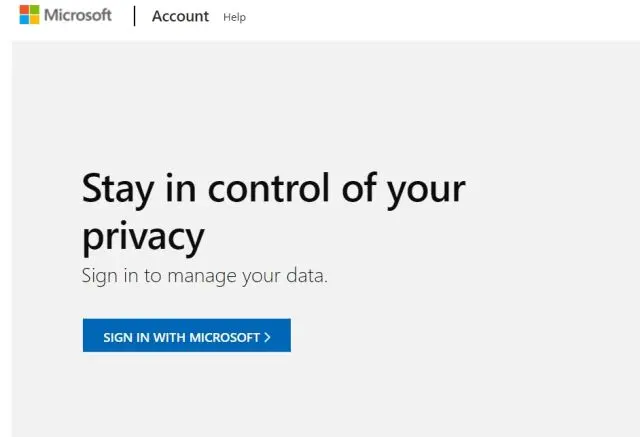
2. سپس، بخش "Location activity" را گسترش دهید و داده ها را فورا حذف کنید. به عنوان مثال، من خدمات مکان را در رایانه ویندوز 11 خود خاموش کرده ام، بنابراین هیچ داده ابری وجود ندارد. با این حال، در تاریخچه مرور، تمام وب سایت هایی را که با استفاده از Edge بازدید کرده ام ذخیره کرده است. میتوانید روی « Clear all browsing activity» کلیک کنید تا همه دادههای مرور خود را حذف کنید.
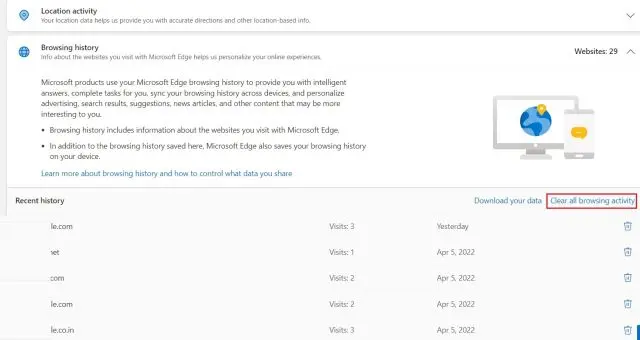
3. به طور مشابه، بخش « Search history» را گسترش دهید، و تمام عبارات جستجویی را که از جستجوی Bing، جستجوی ویندوز، کورتانا و غیره انجام داده اید، پیدا خواهید کرد. برای حذف تمام داده های جستجوی خود، روی « Clear all search history» کلیک کنید. .
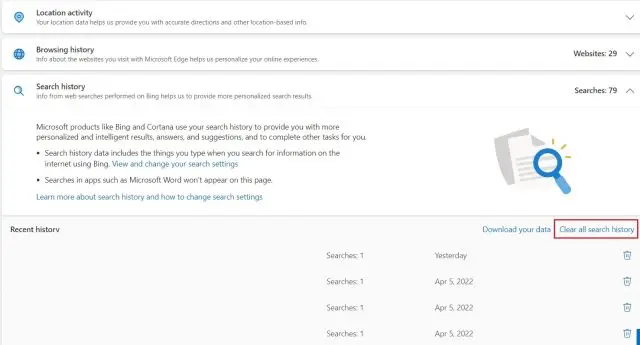
4. پس از آن، روی «App and Service Activity» کلیک کنید و روی «Clear all app and service activity» کلیک کنید. با این کار تمام برنامهها و فعالیتهای مرتبط با خدمات شما از ابر مایکروسافت حذف میشود.
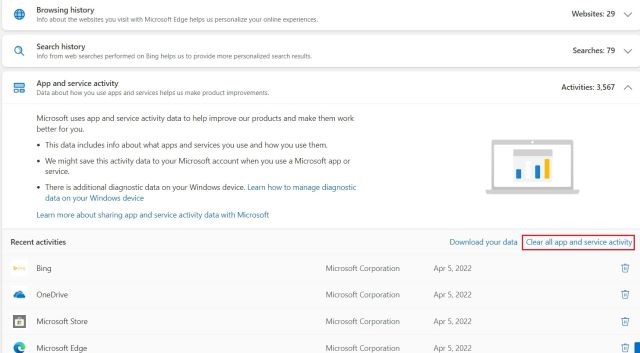
5. عمل مشابهی را برای « Media activity» و « App and service performance data» انجام دهید. این کار تمام داده های شخصی شما را از سرور ابری مایکروسافت حذف می کند و از هویت شما در برابر پروفایل تبلیغاتی هدفمند محافظت می کند.