متأسفانه، ویندوز همیشه کار خوبی برای حذف فایلهای موقت انجام نمیدهد، اما میتوانید با استفاده از چندین روش مختلف در ویندوز 11 به سرعت آنها را حذف کنید.

با حذفکردن فایلهای موقت که ویندوز به آنها احتیاجی ندارد، میتوانید به آزادشدن حافظه ذخیرهسازی کامپیوتر خود کمک کنید. چهبسا ممکن است همین فایلها فضای ذخیرهسازی را اشغال کرده باشند؛ چراکه گاهی این فایلهای موقت ممکن است تا دهها گیگ از این فضا را اشغال کنند. اگر فضای ذخیرهسازی کامپیوتر شما روبهاتمام است، در ویندوز 11 چند راه برای حذف فایلهای موقتی که فضای درایو اصلی را اشغال میکنند، وجود دارد.
نام فایل موقت بسته به برنامه و سیستم عامل مورد استفاده متفاوت است. به عنوان مثال، برنامه های مایکروسافت ویندوز و ویندوز اغلب یک فایل با پسوند فایل .tmp به عنوان یک فایل موقت ایجاد می کنند. برنامههایی مانند مایکروسافت ورد ممکن است یک فایل مخفی موقتی ایجاد کنند که با یک علامت تیلد و یک علامت دلار شروع میشود (مثلاً ~$example.doc) در همان دایرکتوری سند. برنامههای لینوکس ممکن است فایلهای موقتی با پسوند فایل .foo ایجاد کنند.
وجود فایلهای موقت معمولاً هیچ مشکلی ایجاد نمیکند؛ بااینحال، با گذشت زمان آنها میتوانند فضای زیادی را اشغال کنند؛ بههمیندلیل، حافظهی کامپیوتر پر میشود یا سیستم نمیتواند به نسخهی جدید ارتقا یابد.
در این مقاله چهار روش را به شما نشان خواهیم داد که در صورت حذف فایلهای موقت در ویندوز 11، فضا را بازیابی کنید.
نحوه حذف فایل های موقت در ویندوز 11
یکی از راه های ساده برای حذف فایل های موقت در ویندوز 11 استفاده از منوی تنظیمات است.
حذف فایل های موقت در ویندوز 11 از طریق منوی Settings:
1. کلید Windows را فشار دهید و disk cleanup recommendations را تایپ کنید.
2. بهترین نتیجه جستجو را انتخاب کنید.
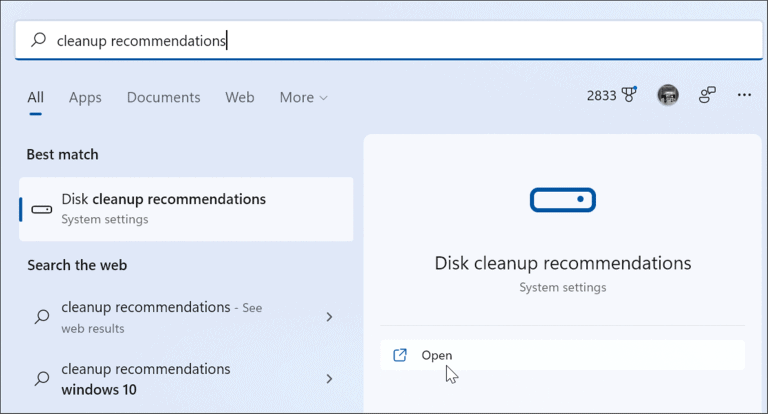
3. سپس روی Cleanup recommendations کلیک کنید.
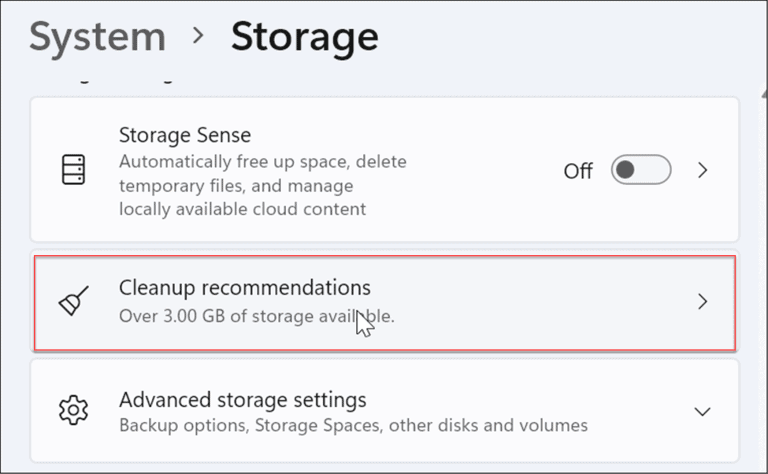
4. اکنون، گزینه Temporary Files را باز کنید، همه گزینه ها را تیک بزنید و روی دکمه Clean up کلیک کنید. تعداد فایل های موقت بر اساس تعداد فایل های موقت در سیستم شما متفاوت خواهد بود. به عنوان مثال در این تصویرما می توانیم 1.57 گیگابایت را حذف کنیم.
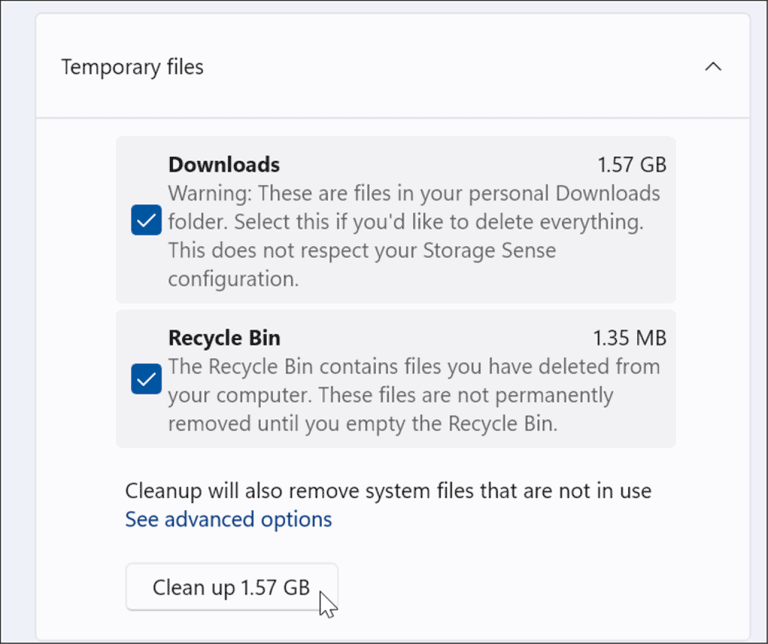
5. پس از کلیک بر روی دکمه Clean up، اعلانی در مورد حذف فایلها در پوشه دانلودها دریافت خواهید کرد. اگر نمیخواهید موارد موجو د در پوشه دانلودها را حذف کنید، تیک گزینه Downloads را غیرفعال کنید .
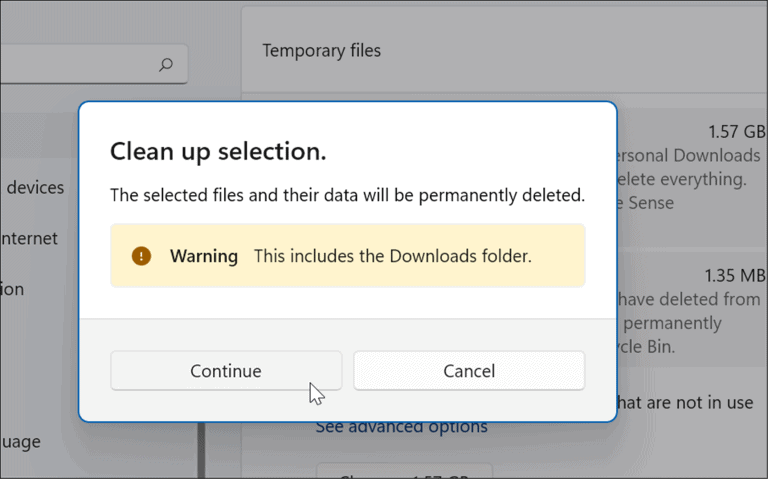
6. به بخش Storage Sense برگردید و Temporary files را انتخاب کنید.
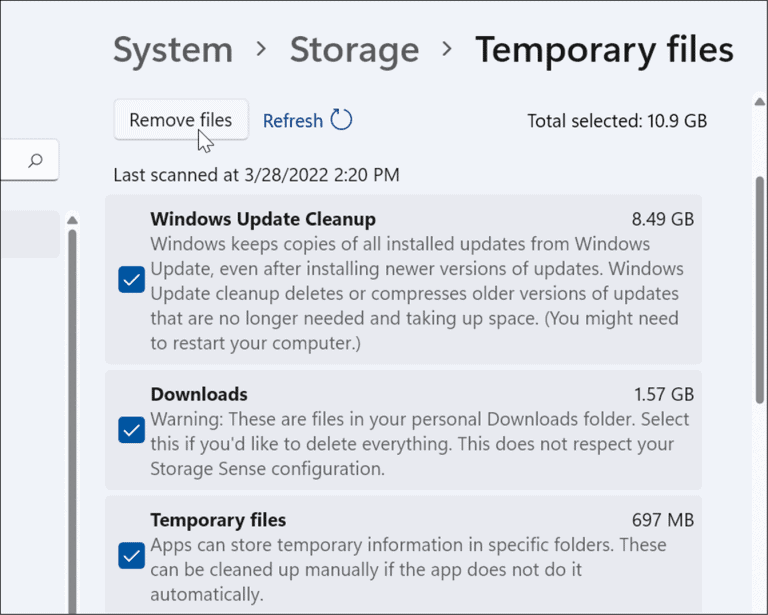
میتوانید موارد را علامت بزنید یا علامت آنها را بردارید تا آنها را حذف کنید. موردی که بیشترین فضا را دارد، Windows Update Cleanup است که میتوانید با خیال راحت آن را حذف کنید.
چگونه فایل های موقت را با Disk Cleanup در ویندوز 11 حذف کنیم
روش قدیمی برای حذف فایل های موقت در نسخه های قبلی ویندوز از طریق Disk Cleanup بود. این گزینه هنوز در ویندوز 11 وجود دارد.
حذف فایل های موقت در ویندوز 11 با استفاده از Disk Cleanup:
1. کلید Windows را بزنید تا منوی استارت باز شود، Disk Cleanup را تایپ کنید و آن را انتخاب کنید.
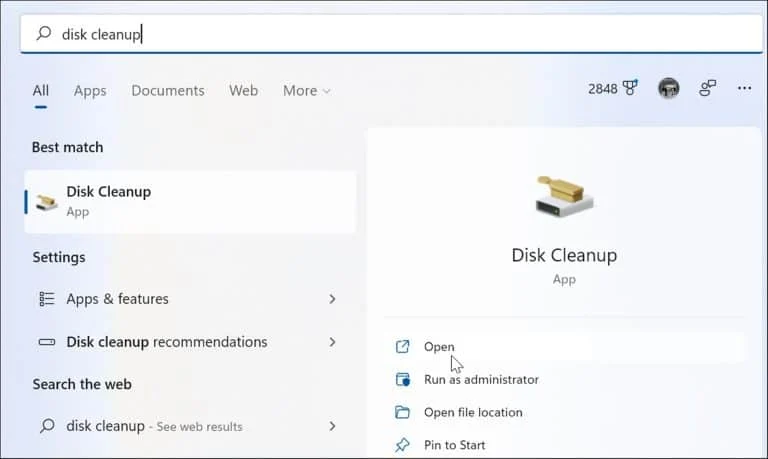
2. صفحه Disk Cleanup ظاهر می شود .روی دکمه Clean up system files کلیک کنید.
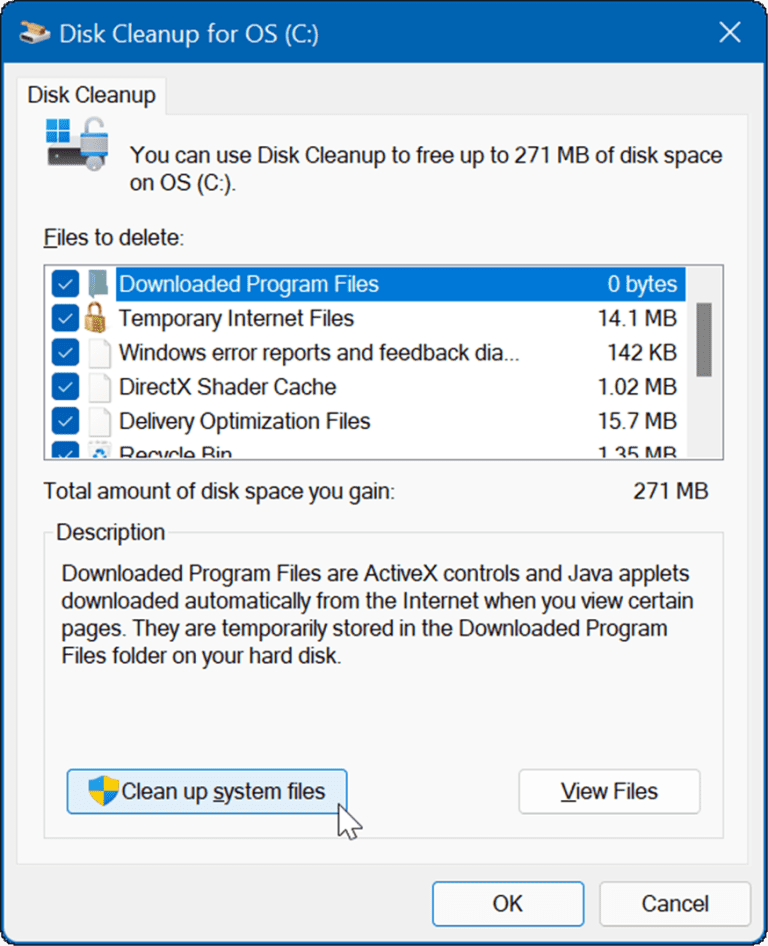
3. منتظر بمانید تا ابزار فایلهای موقتی را پیدا کند که برای حذف آنها در سیستم شما امن است و فضای درایو را بازیابی کند.
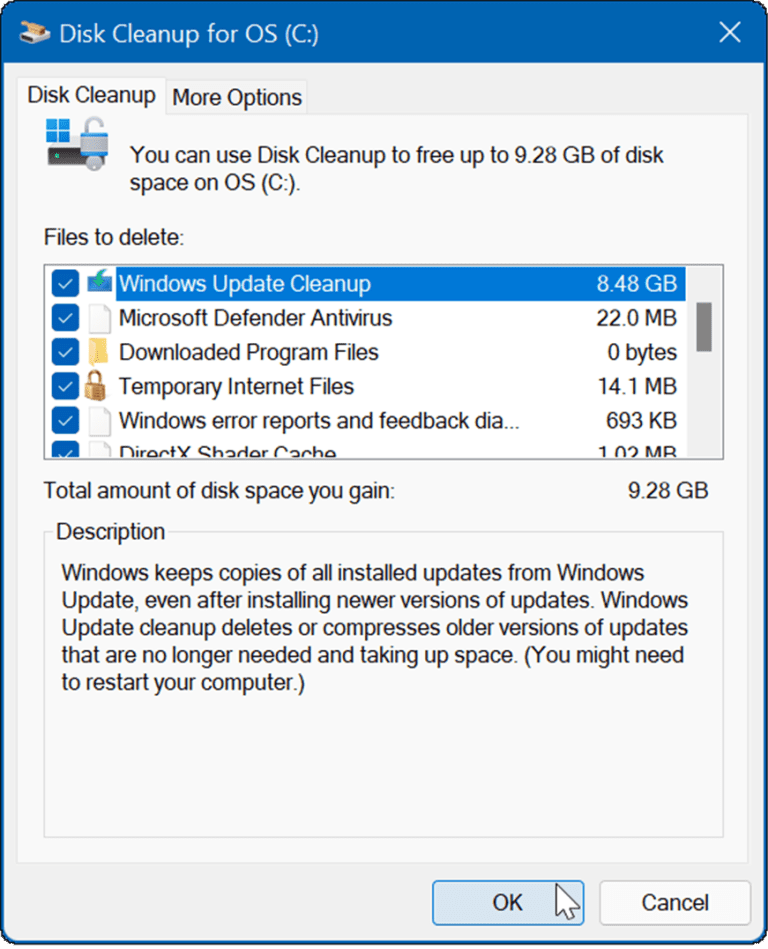
4. روی دکمه OK کلیک کنید و هنگامی که پیام تأیید ظاهر شد، روی Deleted Files کلیک کنید.
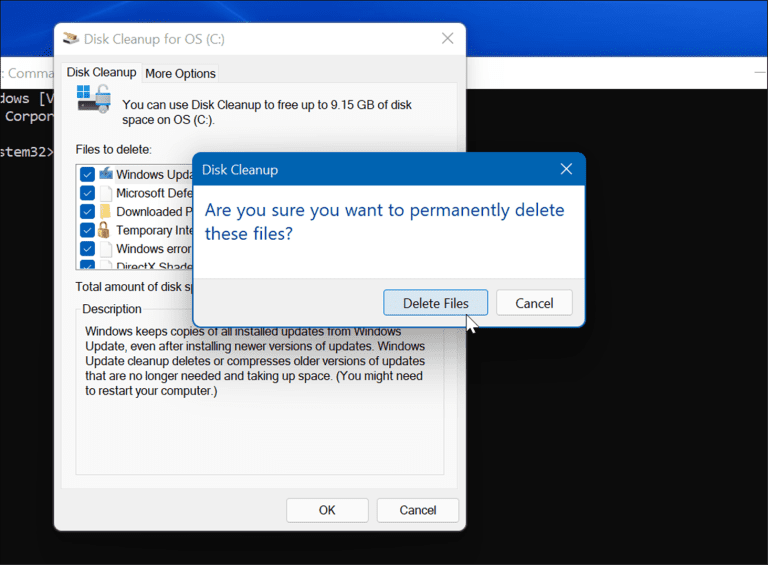
نحوه حذف دستی فایل ها در پوشه Temp
گزینه دیگری که دارید این است که به صورت دستی فایل های موجود در پوشه temp در رایانه شخصی ویندوز 11 خود را حذف کنید.
حذف دستی موارد از پوشه temp در سیستم خود:
1. از میانبر صفحه کلید Windows key + R برای باز کردن پنجره Run استفاده کنید.
2. %Temp% را تایپ کنید و Enter را بزنید یا OK کنید.
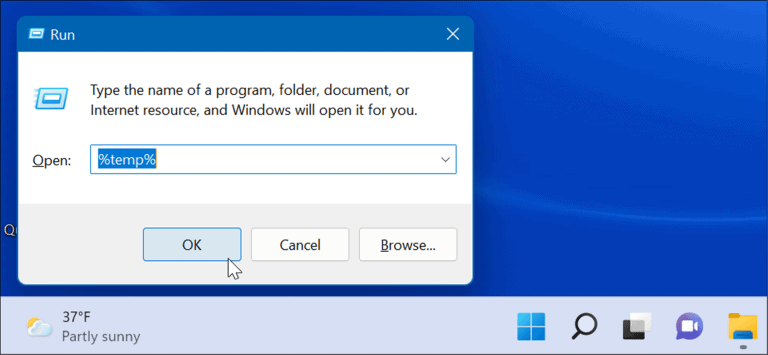
3. با این کار File Explorer در پوشه Temp باز می شود، روی یک مورد در پوشه کلیک کرده و میانبر صفحه کلید Ctrl + A را بزنید تا همه ی فایلها انتخاب شود.
4. روی نماد حذف (سطل زباله) در نوار فرمان کلیک کنید.
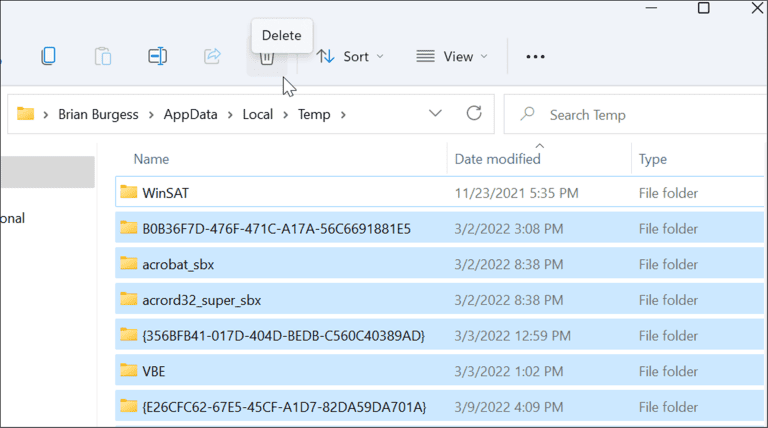
5. وقتی صفحه هشدار File in Use warning ظاهر شد، گزینه Do this for all current items را برای همه موارد فعلی علامت بزنید و روی Skip کلیک کنید.
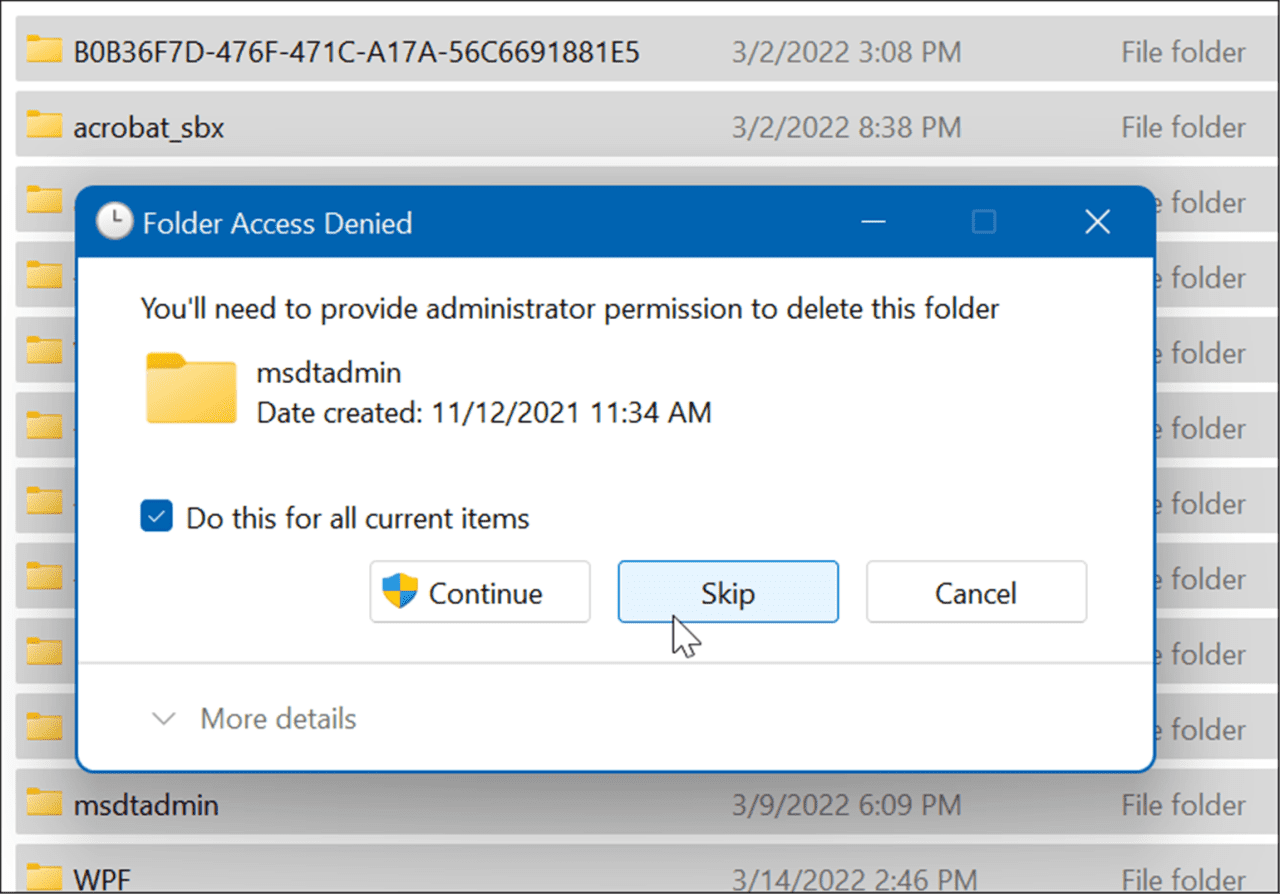
حذف فایل های موقت در ویندوز 11 با استفاده از Windows Terminal
می توانید از Windows Terminalبرای حذف فایل های موقت استفاده کنید. همین مراحل برای Windows PowerShell و همچنین Command Prompt قدیمی تر نیز کار می کنند.
برای پاک کردن فایل های موقت با استفاده از ترمینال ویندوز، موارد زیر را انجام دهید:
1. کلید Windows را بزنید تا منوی استارت باز شود.
2. کلمه Terminal یا Powershell یا Cmd را تایپ کنید سپس روی آن راست کلیک کرده و Run as administrator را انتخاب کنید
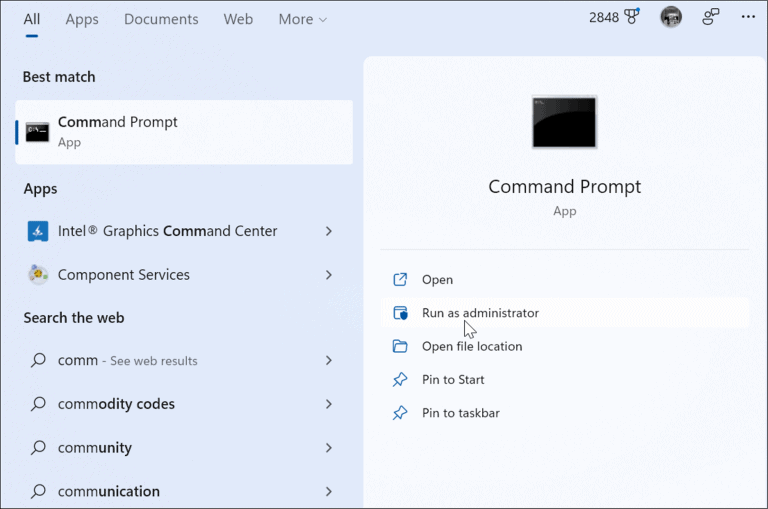
3. هنگامی که پنجره ترمینال، پاورشل یا خط فرمان با دسترسی ادمین راه باز شد، دستور زیر را اتایپ کنید.
del /q/f/s %TEMP%\*
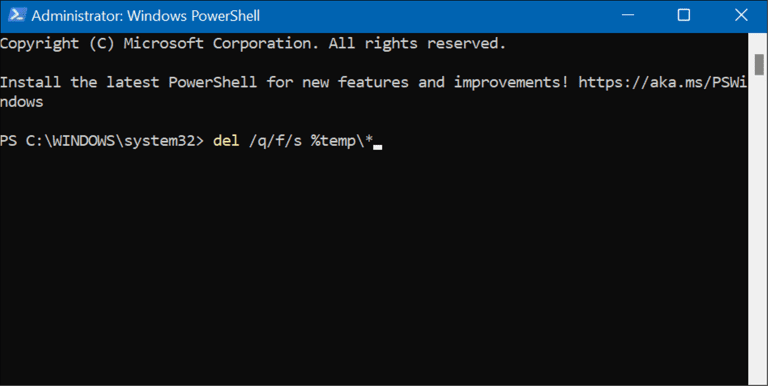
4. پس از اجرای دستور، چندین خط کد را مشاهده خواهید کرد که نشان می دهد فایل های موقت از پوشه Temp حذف شده اند
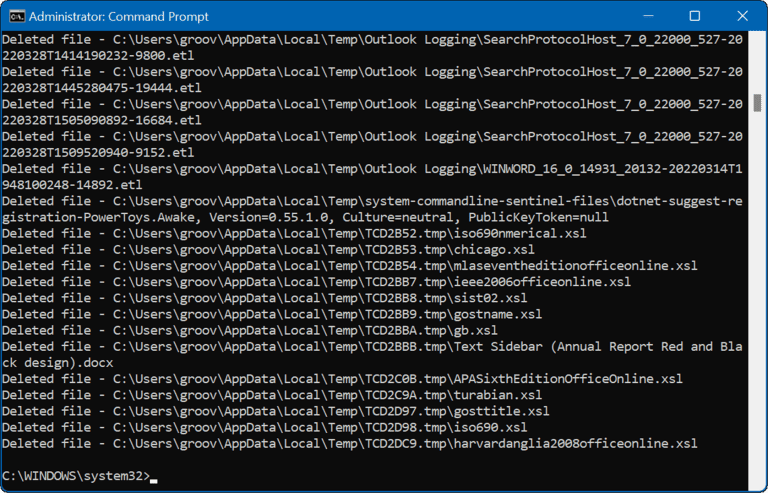
حذف فایل های Temp در ویندوز 11
حذف فایل های موقت در ویندوز 11 به شما کمک می کند تا فضای هارد دیسک خود را برای موارد دیگر بازیابی کنید. علاوه بر پاک کردن خودکار فایلهای موقت، توصیه میکنیم Storage Sense را روشن کنید. این یک ابزار است که به طور خودکار فایل های غیر ضروری را که در اطراف باقی می مانند حذف می کند.
اگر هنوز از ویندوز 11 استفاده نمی کنید، نگران نباشید، می توانید با استفاده از تنظیمات، فضای دیسک ویندوز 10 را آزاد کنید.