10 ابزار واقعا مفید ویندوز10 که ممکن است درباره آنها ندانید
این نکات سریع به شما کمک می کند در زمان صرفه جویی کنید وامور را بهتر سازماندهی کنید.
حتی اگر چندین دهه است که از ویندوز استفاده می کنید، این را قطعا میدانید که به اندازه کافی بزرگ و پیچیده است که ممکن است ویژگی هایی وجود داشته باشد که هنوز هم می تواند شما را شگفت زده کند. ما در این مقاله تعدادی ابزار و نکته کمتر شناخته شده ویندوز را ردیابی کردهایم که ممکن است کارایی، راحتی یا احتمالاً لذت شما را در حین استفاده از رایانه شما بهبود ببخشد.
همه این ابزارها روی هر دو ویندوز 10 و ویندوز 11 کار می کنند. اگر به دنبال این هستید که چه ابزارهایی هستند و واقعا ممکن است در مورد انها چیزی ندانید پس با ما در ادامه همراه باشید .
فهرست ابزارهای مبهم و ناشناخته
1. Timeline
2. Virtual desktops
3. Cloud clipboard
4. Nearby Sharing
5. Storage Sense
6. File History
7. Secret power user menu
8. God Mode
9. Dynamic lock
10. Windows Reliability Monitor
----------------------------------------------------------------------------------------
1. جدول زمانی (Timeline)
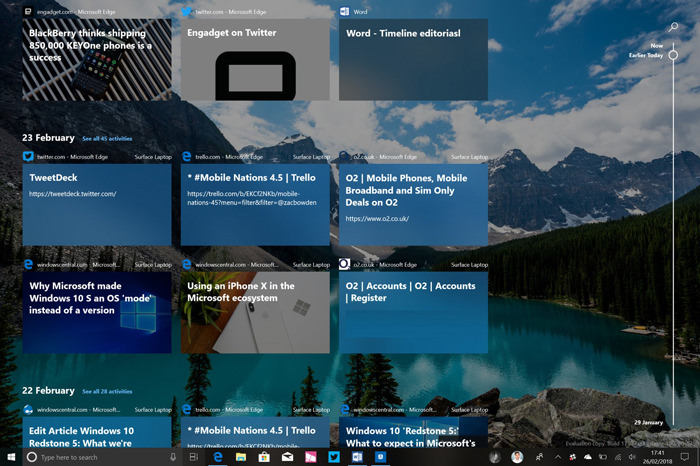
مایکروسافت قابلیت تایم لاین ویندوز 10 را به عنوان بخشی از بهروزرسانی آوریل 2018 ارائه کرد که بسیار عالی است. اساساً مانند یک تاریخچه مرورگر برای برنامه های دسکتاپ شما است که فایل هایی را که قبلاً باز کرده اید به ترتیب زمانی نشان می دهد. با انتخاب یک فایل ، آن فایل یک بار دیگر باز می شود. در برنامههای مایکروسافت آفیس با «انتخاب کنید از جایی که رها کردهاید»، میتوانید در کمترین زمان ممکن در آن پروژه دو هفته پیش باشید.
بهتر از آن، تایم لاین به جای یک کامپیوتر شخصی به حساب مایکروسافت شما وصل است. اگر فایلهای خود را در فضای ابری ذخیره میکنید، میتوانید بدون توجه به اینکه از کدام دستگاه استفاده میکنید، از جایی که کار را رها کردهاید ادامه دهید البته نه برای مدت طولانی. مایکروسافت متأسفانه قصد دارد تا همگام سازی بین دستگاهی Timeline را از بین ببرد. اگرچه این یک ویژگی عالی است .
البته، تایملاین هنوز ویژگی منحصربهفردی نیست و توسعهدهندگان باید نرمافزارهای خود را برای متصلشدن به آن آماده کنند و بسیاری از نرمافزارهای شناختهشده، مانند گوگلکروم، زحمت استفاده از این ویژگی را به خود نمیدهند. برای بازکردن تایملاین میتوانید روی آیکون تسک ویو (Task View) در نواروظیفه کلیک یا از کلید ترکیبی Windows+Tab استفاده کنید.
2. دسکتاپ مجازی (Virtual desktops)
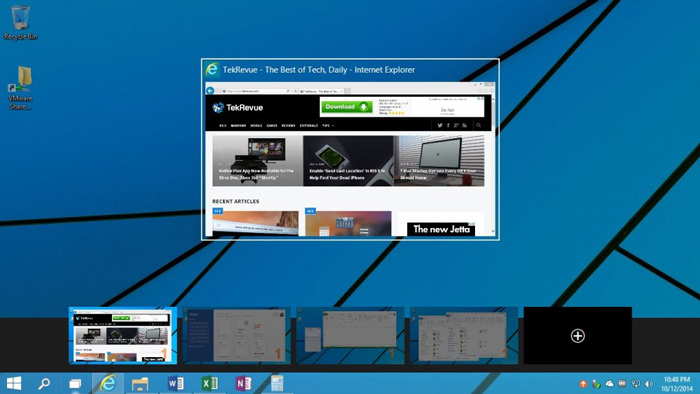
دسکتاپهای مجازی برای کاربران قدرتمند و وسواس سازمانها بسیار مهم هستند. آنها بسیار مفید هستند و به شما امکان می دهند نسخه های مجزای "مجازی" دسکتاپ خود را راه اندازی کنید که هر کدام نمونه های نرم افزار خود را اجرا می کنند. بهعنوان مثال، میتوان نرمافزارهای کاری را در یک دسکتاپ و نرمافزارهای مرتبط با سرگرمی را در دسکتاپ دیگری قرار داد یا میتوان دسکتاپی را بهعنوان دسکتاپ کاری به نرمافزارهای آفیس برای کارکردن روی اسناد و صفحات گسترده اختصاص داد و دسکتاپ دیگر مختص اپلیکیشنهای ویرایش فایلهای چندرسانهای باشد.
دسکتاپ های مجازی سرانجام پس از سال ها محبوبیت در سیستم عامل های لینوکس در ویندوز 10 بومی شدند اما مایکروسافت پس از گذشت چندین سال از عرضهی سیستمعامل جدید خود، این ویژگی را مخفی کرده که زمانی از قابلیتهای برجستهی ویندوز ۱۰ بهشمار میرفت. برای ایجاد دسکتاپ مجازی اختصاصی خود، ابتدا روی آیکون تسک ویو کلیک کنید تا تایملاین اجرا شود. سپس، عبارت +New desktop را در سمت چپ بالای صفحهنمایش انتخاب کنید. پس از ایجاد دسکتاپ، از آیکون تسک ویو برای جابهجاشدن بین دسکتاپها استفاده کنید.
3. کلیپ بورد ابری (Cloud clipboard)
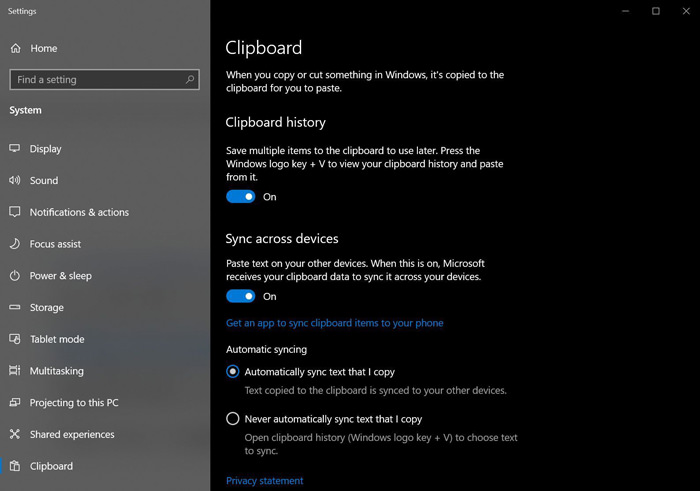
این یک دنیای چند دستگاهی است. اگر عادت دارید از رایانه شخصی به رایانه شخصی پرش کنید، ویژگی های همگام سازی ویندوز 10 (که به حساب مایکروسافت شما متصل است) می تواند به هر سیستمی که در آن نشسته اید احساس خانه بودن بدهد. از بهروزرسانی اکتبر 2018، حتی محتوای کلیپبورد شما میتواند با شما سفر کند. Cloud Clipboard جدید به شما این امکان را می دهد که متن را روی یک رایانه کپی کنید، سپس آن را روی دیگری بچسبانید. این یک ترکیب عالی با تاریخچه کلیپ بورد جدید است که در بهروزرسانی اکتبر 2018 فعال شده است.
برای شروع استفاده از آن، به Start > Settings > System > Clipboard بروید و هر دو کلید را به حالت روشن برگردانید.
4. Nearby Sharing
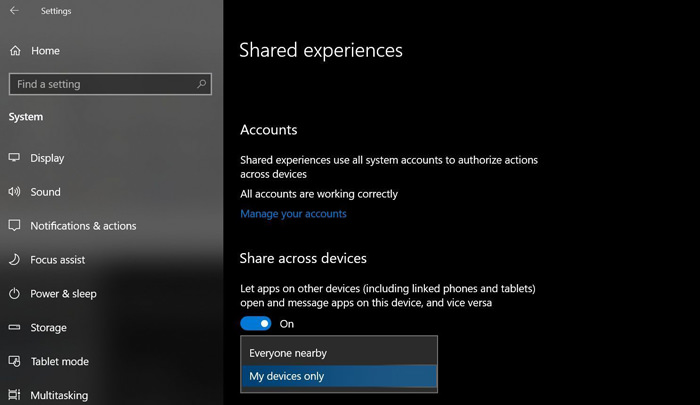
گاهی اوقات شما نیاز دارید که چیزی بیش از متن را بین چندین رایانه شخصی به اشتراک بگذارید، و ناگزیر زمانی است که نمی توانید روی فلش درایو قابل اعتماد خود دست بگذارید. Enter Nearby Sharing، یکی دیگر از افزودههای اخیر ویندوز 10 است که با استفاده از قدرت Wi-Fi و بلوتوث به شما امکان میدهد فایلها و لینکها را بهصورت بیسیم با رایانههای شخصی محلی به اشتراک بگذارید. به سادگی روی یک فایل کلیک راست کنید، گزینه اشتراک گذاری را انتخاب کنید و کامپیوتر محلی مقصد را انتخاب کنید. گیرنده یک اعلان پاپ آپ ویندوز دریافت می کند که انتقال را نشان می دهد.
قبل از اینکه بتوانید از آن استفاده کنید، باید Nearby Sharing را راهاندازی کنید، و دستگاههای شما برای استفاده از این ویژگی به قابلیتهای بلوتوث نیاز دارند. اگر این شرایط را برآورده کردید، به Start > Settings > System > Shared Experiences بروید و گزینه «اشتراک گذاری در بین دستگاه ها» را روشن کنید. میتوانید انتخاب کنید که آیا ویژگی اشتراکگذاری با رایانههای شخصی نزدیک کار میکند یا فقط با رایانههایی که به حساب مایکروسافت خودتان مرتبط هستند.
5. حس ذخیره سازی (Storage Sense)
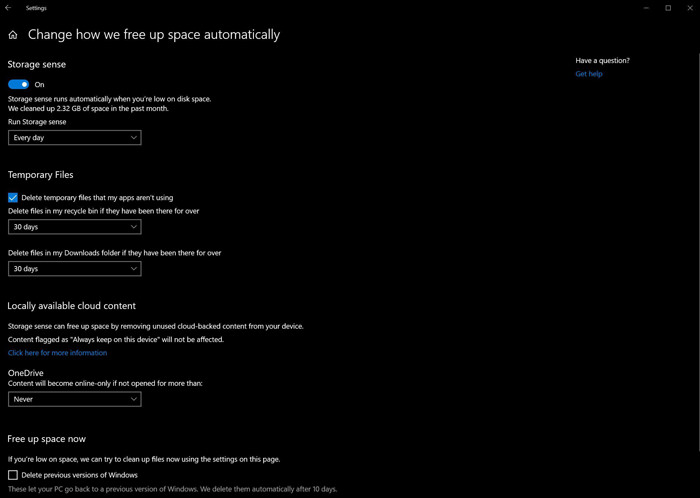
فایلهای داخل سطل زبالهی ویندوز و پوشهی فایلهای دانلودشده (Downloads) ناخواسته فضای زیادی از هارد شما را اشغال میکنند و ممکن است حجم آنها به چند گیگابایت هم برسد. به خصوص اگر به طور مرتب درایورهای گرافیکی مجزای خود را به روز کنید، که وزن هر تکرار آن حدود 500 مگابایت در هر پاپ است. مبارزه با خزش! Storage Sense ویندوز 10 به پاکسازی خودکار فایلهای ناخواسته در آن مکانها در صورت تحقق سناریوهای خاص و تعریفشده توسط کاربر کمک میکند.
به Start > Settings > System > Storage بروید تا Storage Sense را فعال کنید، سپس تنظیمات را با کلیک کردن روی پیوند Change how we free up space به طور خودکار انجام دهید، تنظیم کنید. من شخصاً دوست دارم هر روز آن را اجرا کنم، اما اسکنها فقط فایلهایی را که بیش از 30 روز از عمرشان میگذرد حذف میکنند.
اگر میخواهید به Storage Sense کنترل بیشتری بر روی موارد خود بدهید، میتوانید فایلهایی را که در پوشه OneDrive محلی شما ذخیره شده و در حساب OneDrive شما در فضای ابری پشتیبانگیری میشوند، مدیریت کند. Storage Sense میتواند فایلهایی را که برای مدت زمان معینی باز ماندهاند مستقیماً به ابر ارسال کند و نسخه محلی را حذف کند. این یک پل برای سلیقه من است، اما اگر به شدت به فضای ذخیره سازی ابری OneDrive تکیه کنید، می تواند گزینه بسیار مناسبی برای فعال سازی باشد.
6. تاریخچه فایل (File History)

گاهی اوقات نمی خواهید آنچه را که پشت سر گذاشته اید از دست بدهید. ویژگی شگفتانگیز و در عین حال مبهم File History ویندوز 10، سوابق قابل بازیابی هر تغییری را که در یک سند ایجاد کردهاید، نگه میدارد و هر ساعت از کتابخانهها، دسکتاپ، مخاطبین و موارد دلخواه شما عکسهای فوری تهیه میکند .اگر نیاز به بازیابی متن حذف شده از نسخه قبلی یک فایل دارید، تاریخچه فایل به شما کمک می کند.
گاهاً دسترسیداشتن به تغییراتی که قبلا در اسناد اعمال شده است، ضرورت پیدا میکند. ویژگی File History امکان بازگردانی تمام تغییرات ایجادشده در اسنادی که ثبت شدهاند و تهیهی نسخهی بکاپ و عکس از کتابخانهها (Libraries)، دسکتاپ، مخاطبان و موارد دلخواه (Favorites) را بهصورت ساعتی فراهم میکند . چنانچه بخواهید متن حذفشده از نسخهی قبلی فایلی را بازگردانید، فایل هیستوری این کار را انجام میدهد. برای استفاده از این ویژگی ابتدا باید محل ذخیرهی فایلهای بکاپ را مشخص کنید که هم میتواند یکی از درایوهای هارد باشد و هم حافظهای خارجی.
7. قدرت پنهان منوی کاربری (Secret power user menu)
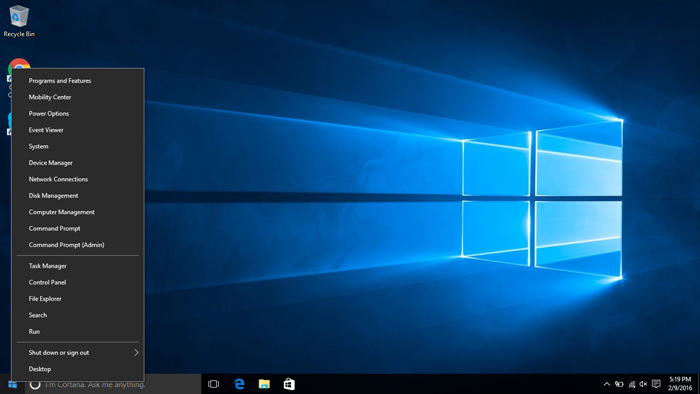
در اینجا به یک چیز قدیمی اما خوب اشاره کنیم با اینکه زمان زیادی از حضور این ویژگی در نسخههای مختلف ویندوز میگذرد، هنوز کارایی و مزایای زیادی دارد. اگر روی منو استارت راستکلیک کنید، بخشها و ویژگیهای زیادی مشاهده میکنید که مدیریت دستگاه (Device Manager)، مدیریت وظیفه (Task Manager)، مشاهدهی رویدادها (Event Viewer)، مدیریت دیسک (Disk Management) و خط فرمانی با قابلیت اسکریپتنویسی (Powershell) را شامل میشود.
8. God Mode
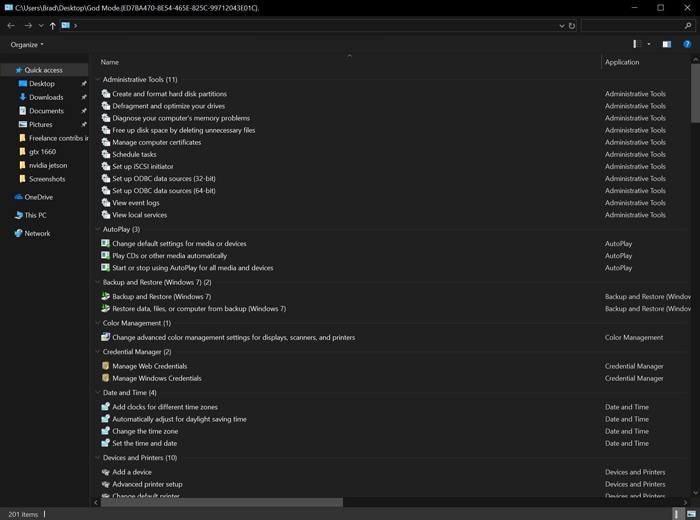
چنانچه میخواهید به تعداد زیادی از گزینهها و تنظیمات کاربردی برای ایجاد تغییرات در ویندوز دست پیدا کنید، حالت God Mode که یکی از بهترین ویژگیهای ویندوز ۱۰ محسوب میشود، مناسبترین گزینه برای شما است. با استفاده از این ویژگی، تنظیمات ویندوز کاملا دراختیارتان قرار میگیرد و میتوانید به تمام تنظیماتی که استفاده از آنها در حالت معمولی دشوار یا حتی ناممکن است، در یک بخش دسترسی پیدا کنید. درضمن در این حالت، میتوانید تعداد بسیار زیادی از تنظیمات مرتبط با استفاده حرفهای از ویندوز را به رابطکاربری سادهای تبدیل کنید. با استفاده از این حالت، تمام گزینهها براساس انواع وظیفهها به دستهبندیهای کاملا مشخصی تقسیم میشوند که بخشهای ابزارهای مدیریتی (Administrative tools) و بخش دربردارندهی ابزار لازم برای تغییر تنظیمات برای استفادهی راحتتر از کامپیوتر، بهویژه برای افراد کمتوان (Ease of access center) و System را شامل میشود. برای فعالکردن این حالت ابتدا پوشهای خالی را در مسیری دلخواه ایجاد و با راستکلیککردن روی آن و انتخاب گزینهی Rename، این عبارت را بهعنوان نام جدید آن وارد کنیدGodMode.{ED7BA470-8E54-465E-825C-99712043E01C}
اگر نام God Mode را دوست ندارید، میتوانید بهجای این عبارت، نام دلخواه خود را قبل از اولین نقطه بنویسید. پس از واردکردن این عبارت و زدن کلید اینتر، نام پوشه تغییر میکند و شکل پوشه هم مانند آیکون کنترل پنل میشود. سپس با بازکردن آن، میتوانید به انبوهی از ویژگیهایی که این حالت دراختیارتان قرار میدهد، دسترسی پیدا کنید.
9. قفل دینامیک (Dynamic lock)
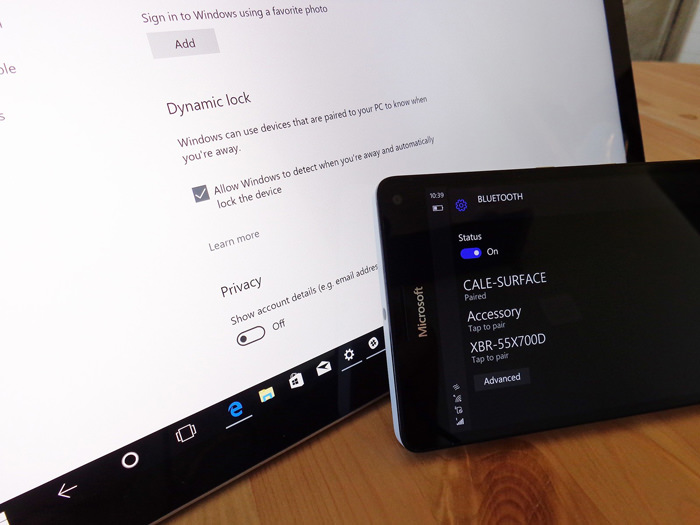
برخی از افراد دوست دارند همزمان چندین کار را با کامپیوتر انجام دهند و درعینحال، میخواهند وقتی پشت کامپیوتر نیستند، کسی به آن سرک نکشد. اگر قبل از اینکه از پشت کامپیوتر بلند شوید، فراموش کنید دکمه ویندوز و L را همزمان برای قفلشدن ویندوز بزنید، هرکسی میتواند بهراحتی به سیستم شما دسترسی داشته باشد؛ مگر اینکه از ویژگی قفل پویا (Dynamic Lock) استفاده کنید. با استفاده از این ویژگی، میتوانید کامپیوتر و گوشی خود را ازطریق بلوتوث باهم جفت کنید تا زمانیکه از کامپیوتر دور میشوید، بهصورت خودکار قفل شود. یادآوری میکنیم برای استفاده از این ویژگی، سیستم شما طبیعتا باید مجهز به بلوتوث باشد و استفاده از آن عمر باتری لپتاپ و گوشی را نیز اندکی کاهش میدهد.
10. Windows Reliability Monitor
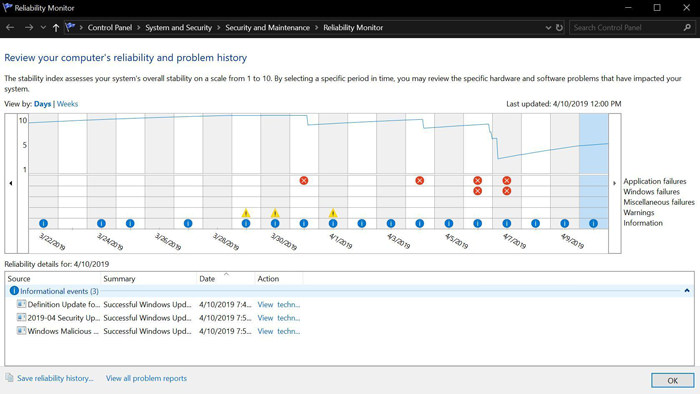
این ویژگی، ویژگی کمترشناختهشدهای است که گاهی اوقات میتواند قبل از وقوع مشکلات فاجعهبار نرمافزاری و سختافزاری هشدار دهد. Windows Reliability Monitor هرروز گزارشهایی از سلامتی تمام بخشهای سیستم ارائه میدهد. استفاده از این ویژگی کاملا آسان است و برای کاربرانی که میخواهند نرمافزارهای مشکلساز سیستم خود را پیدا کنند، گزینهی بسیار مناسبی محسوب میشود.
برای استفاده از این ویژگی، تنها کافی است عبارت Reliability را در نوار جستوجوی ویندوز وارد و سپس، عبارت View reliability history را انتخاب کنید.
ما دراین مقاله ترفندهای مهیج ویندوز10را بررسی کرده ایم و تقریباًسعی کردیم ویژگی هایی را پیشنهاد بدهیم که کتر کسی با آن آشنا می باشد.اما اگر این ابزارهای پیشنهادی ما را ترجیح نمی دهید و جایگزین مناسبتری برای آن دارید با ما شرکت شبکه رسام دوراندیش در تماس باشید و نقطه نظرات خود را مطرح کنید چون اکثر کاربران از این ترفندها استفاده زیادی خواهند کرد. با ما در تماس باشید.